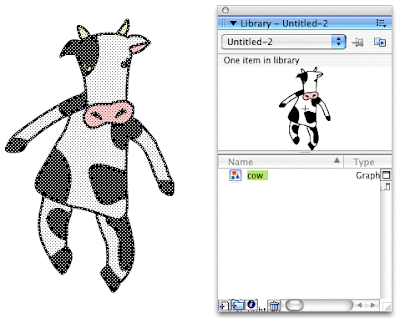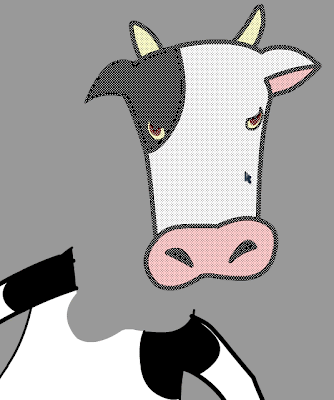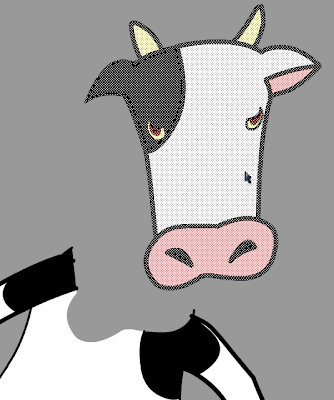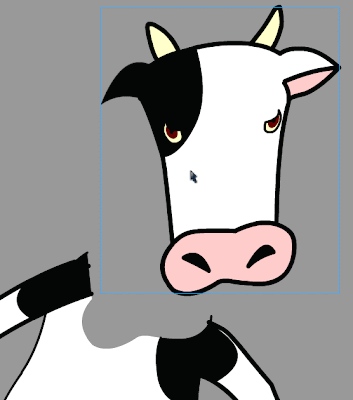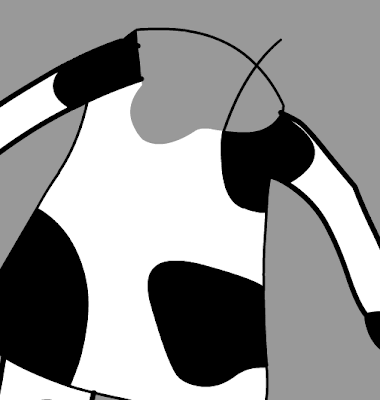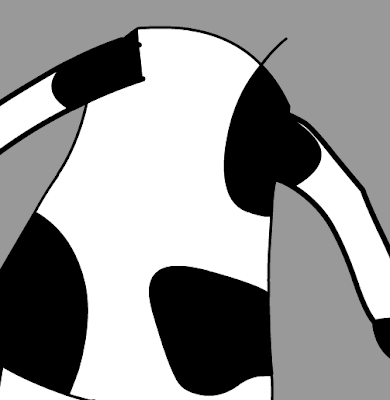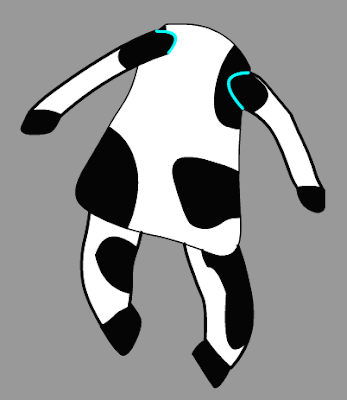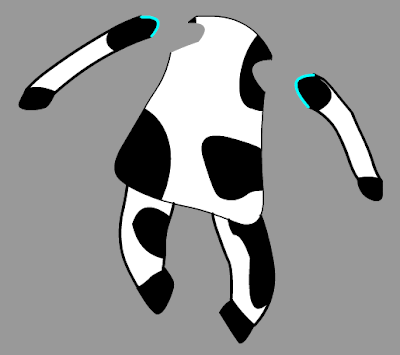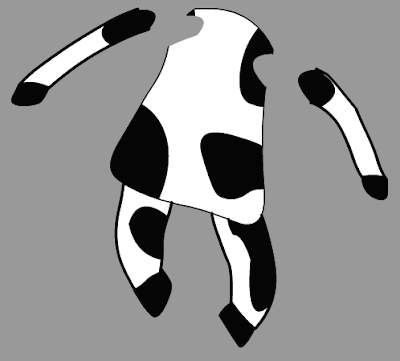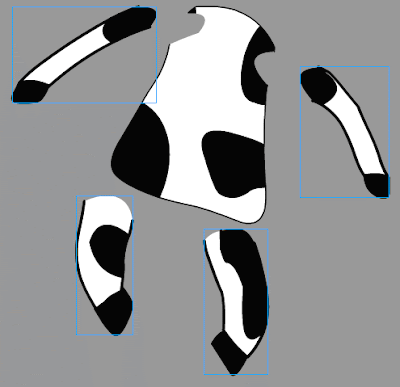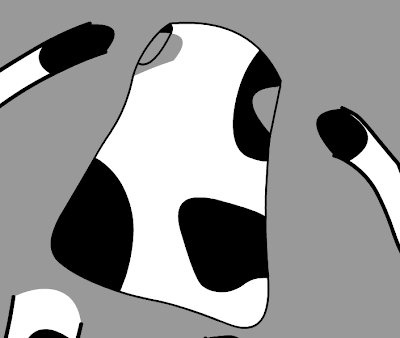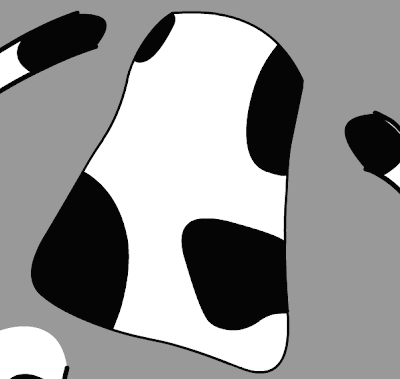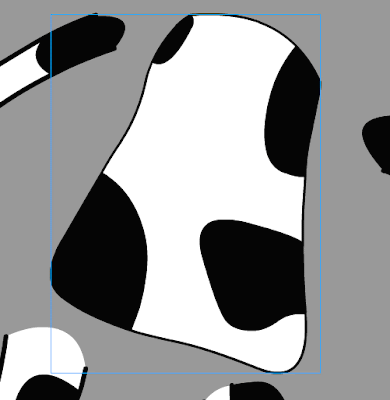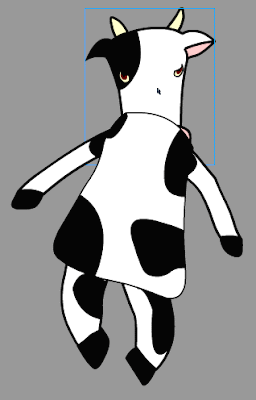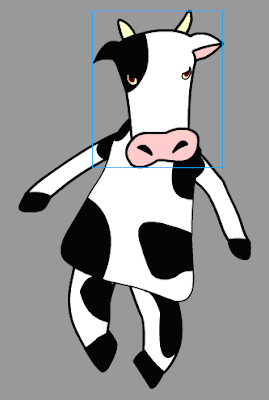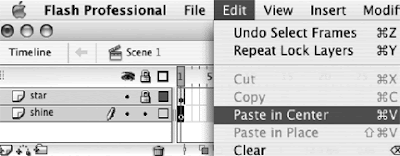Hi Everybody,
We only have 7 more weeks remaining, so let's keep on going and see how much of this animation you can get completed.
This week, I want you to complete everything that you had not completed for the Midterm; and, in addition, you should also attempt the beginning of your animation. This is a REQUIREMENT for this week. As I have said from the beginning of the term, it does NOT have to be correct, or 100% beautiful or even 100% completed, but you have to make a SERIOUS & SINCERE EFFORT. Also, please do NOTdelete your mistakes. This is how I know you've been doing work.
- TOPICS:
- Review: Fading into the night sky
- LINK —Creating a night sky
- LINK —Layer Stacking Order
- LINK —Fading into the sky
- LINK —Fading out of the sky
- LINK —Fading in and out of the title
- Review: Character Symbols II
- LINK —Creating a character as a graphic symbol
- LINK —Creating complex character symbols
- LINK —Nesting character parts inside a movieclip symbol
- Review: Panning motions
- MIDTERM PROJECT—PAST DUE:This is a repeat of last week's assignment. I want you all to read through this list and make certain you have all of it complete so that you are ready to start animating for homework THIS WEEK!!!
- TYPE your storyline using Microsoft Word.
- Complete your STORYBOARD using the examples I've given you in past classes and down below where it says storyboard.
- In Flash, Draw your SETTING, whether it be the country or the city, or a town, or outerspace. Convert EACH ELEMENT into a SYMBOL and put it on its own layer.
- Create your MAIN CHARACTERS IN FLASH.
- RE-create your MAIN CHARACTERS the way instructed HERE IN THIS BLOG DOWN BELOW WITH THE COW.
- If you have a NIGHT SKY, create several different shining star movieclips (the instructions for these are in last week's and this week's blog entry and are very similar to the shining sun we have already done) and create a night-sky background. Each star movieclip does not have to have 10 frames, or 20 frames inside. They can have any number of frames so that they shine at different rates.
However, if you have a DAY SKY, draw your clouds and a shining sun in a similar way that we created the shining sun for the snowman animation. - ***EXTRA CREDIT***Attempt the Fade-in at the beginning of the animation as indicated below,
- ***EXTRA CREDIT***Attempt the fade-in of the title, and
- ***EXTRA CREDIT***Attempt the fade-out of the title.
- ***EXTRA CREDIT***Attempt the panning motions as introduced in last week's blog, and as reviewed below.
- ***EXTRA CREDIT***Make an attempt at completing the PUSH-IN camera motion into the cat (see frame 9 of the storyboard and the explanation below).
- STORYBOARD: below you will find links to each of the pages of the storyboard containing 3-frames each. You should complete up to frame 8 for the MIDTERM.
- LINK Frames 1-3
- LINK Frames 4-6
- LINK Frames 7-9
- LINK Frames 10-12
- LINK Frames 13-15
- LINK Frames 16-18
- LINK Frames 19-21
- LINK Frames 22-24
- LINK Frames 25-27
- LINK Frames 28-30
- LINK Frames 31-33—not yet complete.
- REVIEW—NIGHT SKY:
In next week's class we are going to create the very beginning of the animation that we will work on for the remainder of the term. We will do the first three frames from the storyboard above and here (LINK—Frames 1-3). The idea is to read the text next to each drawing in the storyboard to find out what happens, and then to look at the picture to see what the viewer should see.
As you should read, the first thing it says is FADE IN; but we also have to know what to fade-in TO. All we have to do to find out the answer to this question is to look at the picture to the right, and we see that it is a night sky. It also describes what we see in the text to the left. Before we get to the actual fade-in, however, we must draw and create the scene.
In the following steps, I assume that you have already drawn your scene, and so will not go through steps of how to create the shining stars. If you need to know how to do this, you should see above how to create a shining star.
- Layer Stacking Order:
- Name the first layer stars.
- Open the library (F11), and drag the star movie-clips into this first layer.
- Once you have placed enough stars on the stage to your liking, lock, the first layer and add a new layer.
- Name the second layer title.
- Drag the title symbol into the second layer.
- Lock the title layer.
- Add a new layer and name it fade.
- Choose the rectangle tool (R) and draw a black rectangle that covers over the entire stage.
- Choose the selection tool (V) and select the black rectangle by double-clicking on it.
- Convert to Symbol (F8), name it fade, and choose graphic for type. The image shows the way your layers should now look.
- Fade-In:
- Click in frame 80 of the fade layer and extend the duration (f5).
- Then, click in frame 20, Select the rectangle on the stage by clicking one time on it.
- Open the properties bar and change the alpha to 0%. When you do this, notice that a little dot (a keyframe) automatically gets added where you have clicked, where the playhead is.
- Right-click between frames 1 and 20 select create motion tween. This creates the fade in.
- Now, click in frame 80 of the title layer and extend the duration (F5). Repeat this step for the stars layer also.
- Fade-Out:
- Next, right-click in frame 70 of the fade layer to begin the fade-out sequence and select INSERT KEYFRAME >> COLOR .
- Then, click in frame 80 of the fade layer, right-click and select INSERT KEYFRAME >> COLOR again.
- In frame 80, select the rectangle on the stage by clicking one time on it.
- Again, open the properties bar and this time change the alpha to 100%.
- As before, make certain that you have extended the duration (F5) of the other two layers out to frame 80.
- Lock and Hide the fade layer.
- Title Fade-In/Fade-Out:
- Since the title doesn't begin to fade-in until after the stars and sky have already faded-in, we won't begin the title fade-in until frame 20. That will be where the fade-in begins. Therefore, since the motion tween begins there, click in frame 1 of the title layer and then release. You must then click AGAIN, hold down, and drag to frame 20. Notice that when you do this, the area before frame 20 turns white. This means that it is blank. This makes sense because we have moved the keyframe past this area to frame 20. So let's think about this: since the title doesn't even begin to fade-in until frame 20, it does not even need to be there at all until then. As it was before, however, it was inframe 1. We did not need it there. Therefore, we clicked in frame 1 of the title layer and moved it to frame 20 where it will begin the fade-in of the title.
- Good, now the title doesn't even arrive into the animation until frame 20. Furthermore, it should only gradually become visible starting here, in frame 20. That means that in this frame, frame 20, we must changle the opacity of the title. To do this, choose the selection tool (V) and select the title on the stage.
- Next, open the properties bar and change the alpha to 0% to make the title invisible.
- Now, right-click and select add motion tween.
- After about 20 more frames, the title should be fully visible, so right-click in frame 40 and INSERT KEYFRAME >> COLOR (if color is not available to click on, then choose ALL).
- By this frame, frame 40, the title should be fully visible; however, as you can see, it is still invisible. Therefore, with the selection tool (V), click on the little circle in the middle of the invisible title symbol on the stage to select the title.
- Then, open the properties bar and change the alpha to 100%. This will complete the fade-in of the title. Next then is the fade-out portion.
- We must allow some time for the viewer to read the title and let it sink in, about 20 more frames. Only after that point in the timeline does the timeline begin to fade away again. That means that the fade-out begins in frame 60 of the timeline—so right-click in that frame and select INSERT KEYFRAME >> COLOR (if color is not available to click on, then choose ALL).
- The fade-out of the title will go a little faster than the fade-in, so it will take fewer frames, only about 10. So, right-click in frame 70 of the title layer and select INSERT KEYFRAME >> COLOR (if color is not available to click on, then choose ALL).
- By this time, however, the title will have completely disappeared again, which means we must reduce its opacity. Using the selection tool (V) click on the title on the stage in frame 70 to select it. Then open the propterties bar and reduce the alpha to 0%. This should conclude the fading-out of the title.
Below you will see the timeline as it appears at the end of these steps:
what you see above is the final result. In order to get there we must first put all the necessary symbols on the stage in their correct layer. Then we must put the layers in their correct order so that the correct one is on top of the others.


what you see here are the way the layers should be stacked and how that should make the stage look. Now we must start the animation.
Now that we have the Fade-In portion of the animation, let's set up the Fade-Out part.
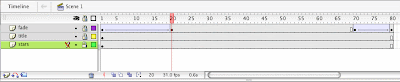
At this point, we have the opening and closing of this very first scene: the fade-in/fade-out sequence; however, we do not have the title fading in yet. If you read FRAME 2 of the storyboard, you will see that the title fades-in over the stars, and then fades away again. This is our next step.

- INTRODUCE—CHARACTER SYMBOLS II:
- Graphic Symbols—making the entire drawing one single symbol:
-
Following last week's blog posting regarding the dog symbol, here I am goind to show you also how you might create your cow symbols. After you have drawn your cow character, select the entire drawing (if there is nothing else on the stage, click in frame 1 of the layer to this).
-
Click on F8 to Convert to Symbol.
-
Give it a unique name (name it cow), select graphic for behavior, and then click okay.
- Complex Symbols—creating nested symbols: symbols within symbols, that is what we will begin working on in this section.
- Movie-Clip Symbols—combining all the individual graphic symbols into one single movie-clip symbol:
- Once the cow is reassembled and looks like it did originally, we will put it together into a single symbol. As it is now, it is composed of six parts: the head and the body, the two arms, and the two legs; but we want to envelope all of these parts together in a single symbol. To start, we must select all the symbol instances, each of the body parts together.
- They must all be selected in order for this to work, so make certain you see blue boxes around them all. If so, then click on F8, convert to symbol.
- Give this new symbol the name of cow_mc, select Movie Clip for type, and then click okay.
- INTRODUCE—'CAMERA' PANNING MOTIONS:
- Layers—Stacking Order;
- fade
- title
- tree_near
- dog
- cat
- fence
- cow
- ground
- moon
- stars
1. For our beginning in this entry, we'll start where we left off with our posting last week when we faded into the movie and the title—see above fade-in/fade-out. Let's first observe, however, what the layer stacking order is:
2. Symbols—As you can see from the example above, that we have already completed the very beginning of our animation in which the sky fades in, followed by the title. If we compare this little animation so far to our storyboard, we will soon see that we have completed the first three frames at this point (frames 1-3); however, our goal now is to complete a few more frames from the storyboard, namely the ones that include the panning motions. There are two of these camera movements, pan down from the sky to the ground, and pan right from the dog to the cat. Since our 'camera' is stationary, since we cannot move our imaginary camera, we have to figure something else out.
If we think of our camera as the stage (everything must pass across the stage in order to be in the shot), then we realize that instead of moving the camera, aka the stage, across everything, then we must instead move everything else across the stage, aka the camera.
To pan down, to move from above the ground, down to the ground, we must put everything, the entire landscape, below the stage.
Therefore, since we have to make everything move, everything must then be a SYMBOL

The stage is the smaller grey rectangle in the upper left. Notice how everything in the scene is placed below the it. Also, notice how the elements that set the scene, the tree, the ground, fence, etc., together all are more than 2 times as wide as the stage. This is so as to allow for the pan right movement as well. As mentioned, I created a landscape that is approximately 2.5 times the width of the stage.
3. Pan Down—Starting at the point where the title fades out, frame 90 according to our last class demonstration (but it could be any frame depending on your individual animation) we will begin the panning motion.
The title fades out by frame 90, so we will begin the pan down after this, say at frame 100. Therefore, we will need to move all our objects in all the layers that contain elements from the scene to this frame: tree_near, dog, cow, cat, fence, shadows (if you have any), tree_far, ground, moon, and stars. The movement begins in frame 100, so the easiest way to move the objects there in each layer is to first select frame 1 in the tree_near layer. We do not need to concern ourselves with the fade or title layers because they will not be panning down.
4. Then, hold down on the shift key and click in frame 1 in the bottom layer (this should be the stars layer.
This should select frame 1 in all the layers that have objects in the landscape.
5. Once selected, then release. Now click again on the selected frames in frame one and HOLD DOWN, but do NOT DESELECT. Instead, drag these frames to frame 100 where we will need to begin the panning motion. Be careful not to drag the frames up or down a layer. If you make a mistake, simply undo (ctrl-Z) and try again. This point, frame 100, is the beginning point of the pan down motion.
6. Now, we need to extend the duration to mark the end of the pan down motion. We'll give the movement about 150 frames, which would put us in frame 250. So, click in frame 250 in the tree_near layer, hold down on the shift key, and click in frame 250 of the bottom layer, the stars layer. This should select frame 250 in all the layers. Then extend the duration (F5). Right-click over the highlighted area IN FRAME 250, and add a motion tween.
***Careful NOT to deselect anything at this point.***


7. When you zoom out (do not deselect), you should see that everything below is still selected with the blue boxes around each object. This is what we want. It will help us move everything together. Please, do NOT use the selection tool. Instead, to do this, hold down on the shift key (to help us move things faster) while you click on the up arrow key on the keyboard. Do so until the ground and all is on top of the stage. Notice how a keyframe is added at the end of each of the motion tween in frame 250 after you move everything. This will cause everything that was below the stage to move gradually upwards until it is on the stage.
8. Pan Right—Now that we have completed the pan down camera movement, we have to work on the pan right. One clue as to how to do this is to notice that the ground and fence and entire scene that we drew is more than 2 times the width of the stage. This means that we will push everything to the left in our motion tween this time to simulate the pan right motion of the camera.
This time, we will give this movement about 150 frames; so, in the tree_near layer, click in frame 400, hold down the shift key, and click in frame 400 of the ground layer, and extend the duration (F5). This time, do NOT include the moon and the stars.


9. Once again make sure you do NOT deselect anything. Just hold down on the shift key and use the left arrow key on the keyboard to move everything selected to the left until the right edge of the ground is just hanging offstage to the right. Once again, notice how the keyframes were automatically added at the end of the duration.

10. Finally, click in frame 225 of the moon and the stars layers and extend the duration (F5). There is no need to move them. They should just sit in the sky behind everything as the landscape pans by.
- INTRODUCE:
- Pushing-in to a shot:
-
Now that we have reached the cat, according to our storyboard we must push-in, or, in other words , get closer to the cat. To push-in simply means to push the camera closer to the object of interest. In this case, it is the cat. We have already passed all of the characters and we have already seen the landscape, or setting, of our story. When we reach the cat, we will truly begin telling the story.
The sequence of movements we are completing now, the pan and push-in, is known as the establishing sequence. It is called this because it establishes, or sets up the beginning of the animation, and tells us all of the most important information about the setting and the main characters. In the nursery rhyme, Hey, Diddle, Diddle!, our script, and our storyboard, the beginning starts with the cat. Therefore, when we reach the cat, we will begin telling our story.
Now that we have reached the cat, we can begin telling our story, so we push-in, or, we get a little closer so as to get a better look, to pay closer attention to what we will see. This is what the "camera" does for us when it gets closer.
-
We will start where we left off at frame 225. But let us first analyze the scene: if we look at the stage, we see that all that is left there are the cat, the fence, the house, the ground, the moon, the stars, and the shadow from the fence. The cow, the dog, the tree, etc, all have already passed across the stage and left the area. They are no longer part of the current shot. That is limited to the cat and the house behind, for the most part. As a result, when we push-in to the cat, we do not need to deal with those things that are off-stage, only what is on-stage.
We will first lock and hide those layers we do not currently need: tree_near, dog, cow, shadow, and tree_far. Furthermore, since we will not be making the moon and stars larger, we will also lock those layers.
-
Next, we want to scroll over to determine where we want the next keyframe to be. We'll give ourselves about 50 more frames to complete the next camera action, the push-in. So, we need keyframes in frame 275.
Click in frame 275 in the top layer we are working with, the cat layer, and add a keyframe (F6). Repeat this for the fence, shadow, house, and ground layers.
-
Next, we need to select those new keyframes. To do this, click in frame 275 of the cat layer, hold down on the shift key, and then click in frame 275 of the ground layer. This should select the keyframes in all those layers, and highlights them. If it does not do this, then try again. you should also notice that it selects everything on the stage. This is what we want.
-
Now, turn on the outlines for all the layers except the cat layer. This will allow us to see everything, but also see through them. It will help us when we make everything larger.
-
Then select the free transform tool (Q), hold down on the shift key, and grab one of the corners and make the selection much larger.
-
If you are not sure about the size, whether it is big enough or whether it is too big, then move move everything at once not just the cat so that it is on top of the stage. Make certain that the cat is almost the same height as the stage. If it is still not big enough, then repeat the above action: hold on the shift key and grab the corner to make it even larger.
-
When it is the correct size, make sure the cat is on the stage and that you can see its entire body within the confines of the stage.
-
Now, add a motion tween to all of those layers between the keyframes.
-
Extend the duration (F5) of the stars and moon layers to frame 275.
-
So that the viewer can see the cat at this point, enlarged like this to what we call a medium shot for a moment, we must increase the number of frames. If we look at the timeline right now, we see that the motion tweens end at frame 275, and that's it. Everything is this large for only that one frame. In order for it to last longer we should extend the duration for a few frames, say 20 or 25 more frames, out to frame 300.
To do this, click in frame 300 of the cat layer and select F5. Repeat this for the fence, shadow, house, ground, moon, and stars layers.
Well, MIDTERM IS PAST, and most of you STILL HAVE A LOT OF WORK TO DO!!! So, let's keep high gear and churn it out so that you're ready to really jump into the animations next week in class.
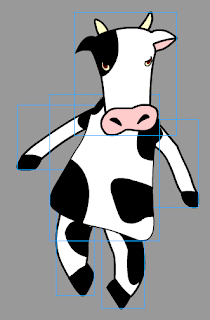 | 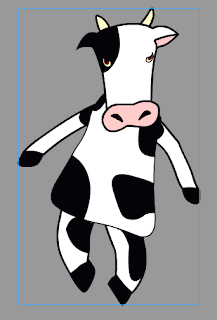 |
If at any point the animation seems too short or too long, then undo and redo it. You will have to adjust the number of frames, add more frames to make it slower, and remove frames if it needs to be faster. More than likely, below, the animation is much too fast which means EVERYONE WHO FOLLOWS THE INSTRUCTIONS BELOW SHOULD LOOK AT THE ANIMATION AND ADJUST THE NUMBER OF FRAMES UNTIL IT LOOKS RIGHT.